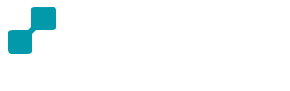-
-
-
Tổng tiền thanh toán:
-
Cài đặt cơ bản và cách sử dụng phần mềm IDIS Camera Center (VMS)

Phần mềm IDIS Camera Center (VMS) là một trong những phần mềm IDIS Camera hỗ trợ quản lý và xem trực tiếp video nâng cao được ghi lại bằng sản phẩm camera IDIS. Nếu bạn đang quan tâm tới các sản phẩm thương hiệu camera số 1 Hàn Quốc này và phần mềm IDIS Center thì không thể bỏ qua bài viết về cách cài đặt cơ bản cũng như cách sử dụng phần mềm này ngay sau đây của chúng tôi.
I. GIỚI THIỆU CƠ BẢN VỀ PHẦN MỀM IDIS CAMERA CENTER (VMS)
Phần mềm IDIS Camera Center (VMS) gọi tắt là IDIS Center là phần mềm quản lý, giám giát camera của hãng IDIS cũng cấp cho người dùng những tính năng giám giát quan trọng như xem trực tiếp, xem lại, xuất dữ liệu hệ thống, ghi lại video trực tiếp bằng phần mềm.
Phần mềm này sẽ hỗ trợ người dùng hệ thống giám sát an ninh IDIS với những chức năng nâng cao hơn, quản lý giám sát và dữ liệu ghi được hiệu quả hơn.
II. CÀI ĐẶT PHẦN MỀM IDIS CAMERA CENTER ( VMS IDIS)
- Để cài đặt phần mềm bạn cần tải phần mềm tại trang chủ của hãng ở địa chỉ sau https://www.idisglobal.com/
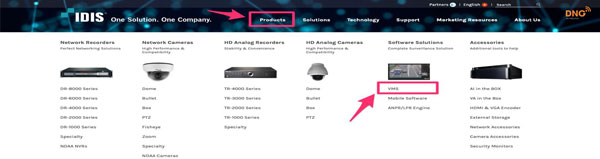
Sau khi truy cập, bạn hãy vào mục Products, chọn VMS
Ở Tab VMS bạn hãy chọn IDIS Center
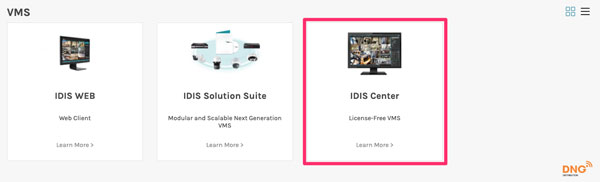
Kéo xuống phía dưới, bạn hãy ấn vào DOWNLOAD Chọn vào IDIS Center v5.12 để tải về.
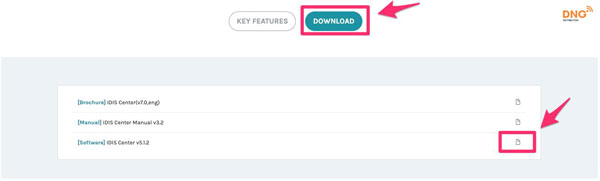
- Sau khi tải phần mềm xong trước tiên bạn hãy giải nén và cài đặt file Setup.exe
A. CÀI ĐẶT PHẦN MỀM IDIS CAMERA CENTER ( VMS IDIS)
1. Sau khi tải về, bạn hãy giải nén file.
2. Đi tới thư mục bạn đã giải nén và chạy file setup.exe.
3. Lựa chọn ngôn ngữ phần mềm, hiện tại phần mềm chưa hỗ trợ tiếng việt.
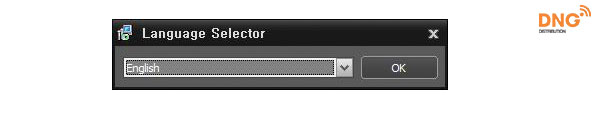
4. Màn hình cài đặt hiển thị, bạn chọn Next để tiếp tục.
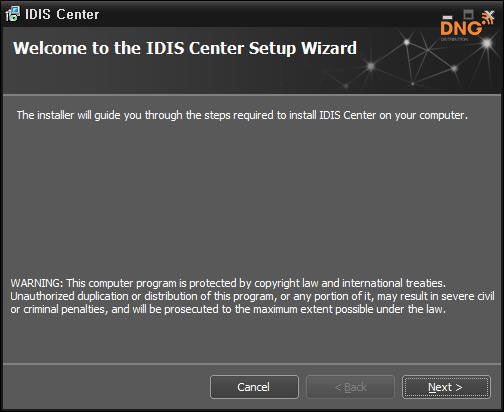
5. Lựa chọn đường dẫn để cài đặt phần mềm và ấn Next.

6. Khi mọi thông tin thiết lập cấu hình của bạn hoàn tất, hãy ấn Next để tiếp tục
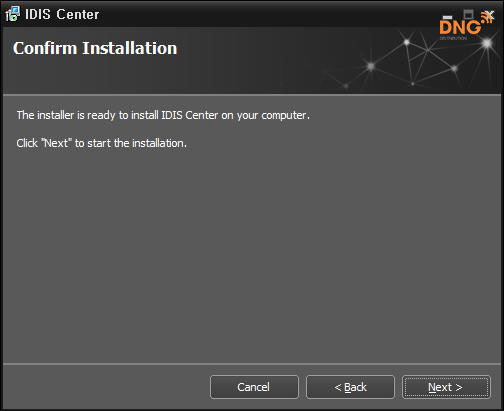
7. Quá trình cài đặt đã hoàn tất, ấn Close và hoàn tất quá trình cài đặt phần mềm
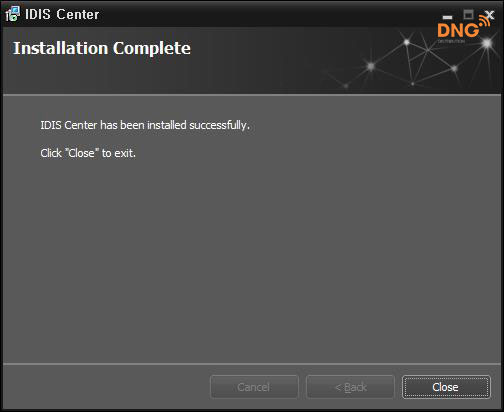
B. SỬ DỤNG PHẦN MỀM IDIS CAMERA CENTER ( VMS IDIS)
- Khi mở phần mềm, ban đầy bạn sẽ thấy một cửa sổ hiện lên yêu cầu cài đặt mật khẩu. Nếu bạn đặt mật khẩu hãy ấn Password Setup, nếu bỏ qua hãy ấn OK
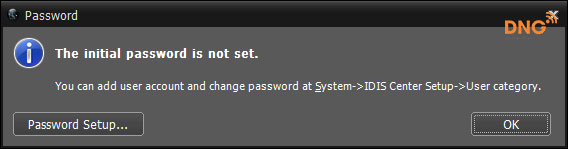
- Sau khi đã đặt mật khẩu một bảng đăng nhập hiện lên với các thông số sau:
+ User ID: Lựa chọn tài khoản đăng nhập phần mềm.
+ Password: Nhập vào mật khẩu của tài khoản tương ứng. Nếu không đặt mật khẩu có thể bỏ qua.
+ Remember my ID on this computer: Lưu lại tài khoản đăng nhập cho lần kế tiếp.
+ Restore last Live sessions: Mở lại những Camera mà bạn đang xem trong lần mở trước.
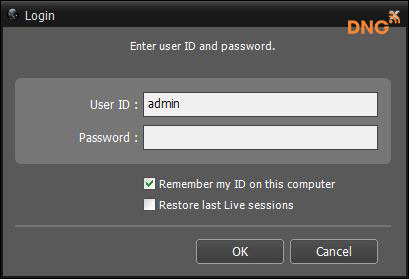
1. THÊM THIẾT BỊ MỚI TRONG PHẦN MỀM IDIS CAMERA CENTER ( VMS IDIS)
- Với IDIS Center phần mềm hỗ trợ bạn quản lý lên đến 1024 camera với đầy đủ các chức năng xem trực tiếp, xem lại, quản lý nâng cấp Firmware cho các thiết bị từ xa. Ngoài ra bạn còn nhận được các cảnh báo trong hệ thống camera đã thêm.
- Để thêm thiết bị mới:
+ Chọn System IDIS Center Setup Device để vào giao diện thêm thiết bị.
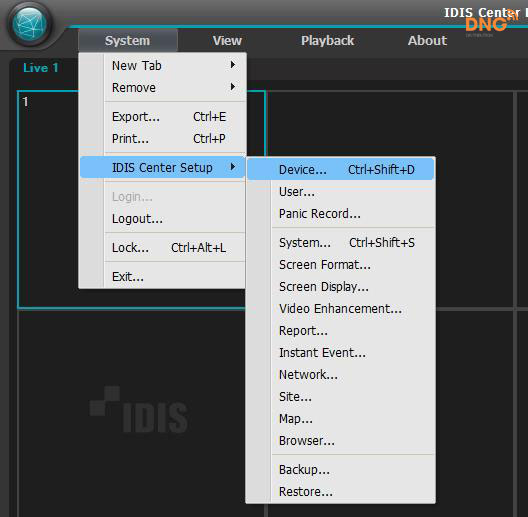
+ Tại giao diện thêm thiết bị, ấn vào All Devices, tiếp theo ấn vào dấo + phía dưới để quét thiết bị.
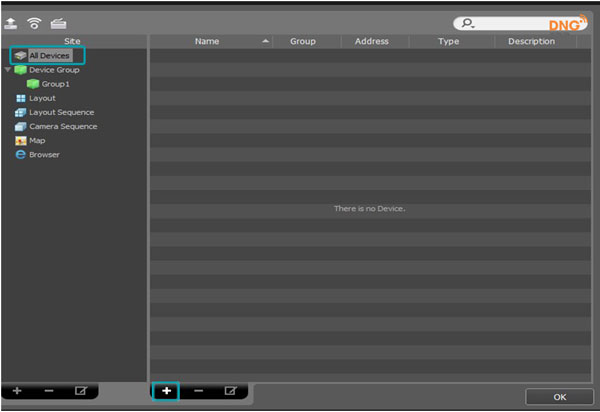
- Scan Mode: Sau khi lựa chọn chế độ, ấn vào Start Scan, nếu bạn thêm qua IP thiết bị của bạn phải cùng trong một dải mạng với phần mềm IDIS Center.
+ Auto Scan (LAN): Hiển thị thiết bị trong hệ thống mạng LAN. (đầu ghi DVR sẽ không được hỗ trợ.)
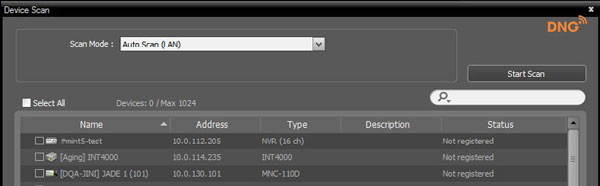
+ IP Address: Nhập vào địa chỉ IP của thiết bị, nếu bạn thêm nhiều thiết bị, bạn có thể nhập IP bắt đầu và IP kết thúc. Khi cài đặt kết nối mạng trên thiết bị, bạn nên tắt DHCP và đặt IP cố định.
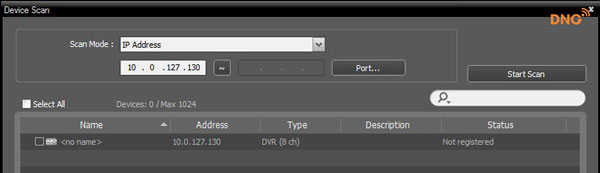
+ FEN: Nếu bạn chọn FEN, hãy nhập vào tên FEN mà bạn đã đăng ký trên thiết bị.

+ Domain Name: Nhập vào Domain Name mà bạn đã thiết lập trên thiết bị.
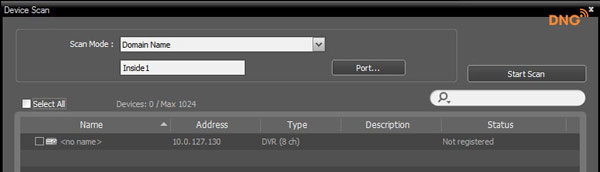
+ Device Information File: Nhập vào file thông tin đầu ghi dưới dạng .xml hoặc .dat mà bạn đã sao lưu từ trước. Để xuất file thông tin bạn hãy chọn System IDIS Center Setup Export Device Information All Devices nhập vào mật khẩu và chọn đường dẫn lưu file của bạn.
- Khi đã quét và tìm kiếm được thiết bị, bạn hãy lựa chọn và ấn vào Add Devices.
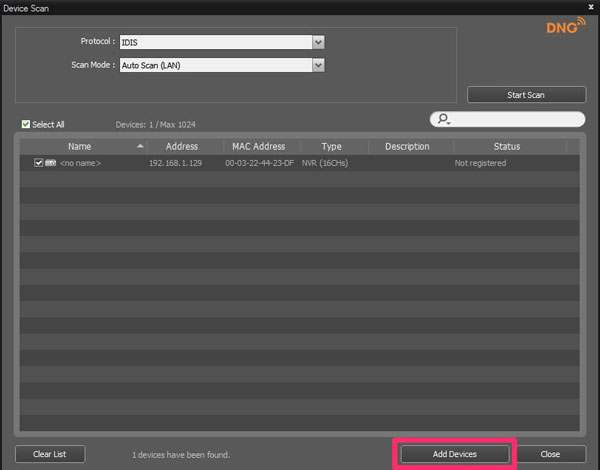
- Khi ấn thêm, bạn sẽ thấy một bảng thông báo với các yêu cầu sau:
+ Device Name / Address / Device Type: Hiển thị thông tin thiết bị muốn thêm gồm tên thiết bị, địa chỉ thiết bị, loại thiết bị.
+ ID / Password: Nhập vào tài khoản và mật khẩu của thiết bị
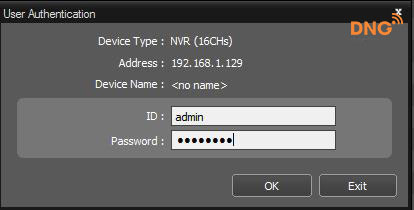
+ Ấn vào OK để hoàn tất thêm thiết bị.
2. XEM TRỰC TIẾP, XEM LẠI TRONG PHẦN MỀM IDIS CAMERA CENTER ( VMS IDIS)
- Xem trực tiếp
+ Ở phần mềm IDIS Center, bạn sẽ có 2 màn hình xem trực tiếp là Live 1, Live 2.
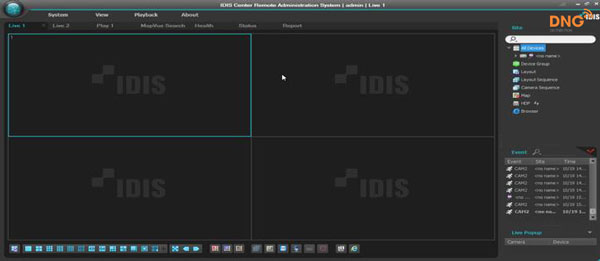
+ Bạn cần chắc chắn rằng thiết bị của bạn đã được thêm vào phần mềm.
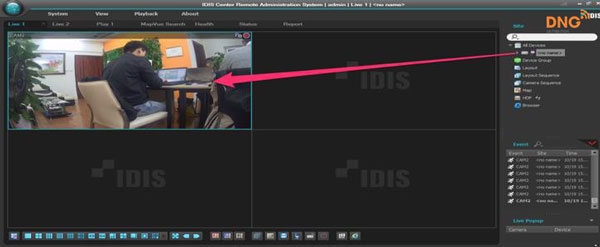
+ Để xem trực tiếp bạn hãy kéo thả thiết bị sang ô Live để bắt đầu xem.
- Xem lại
+ Xem lại trên IDIS Center có phần đơn giản hơn các phần mềm khác khá nhiều
+ Tại TAB Play 1 bạn hãy kéo thiết bị vào ô View.
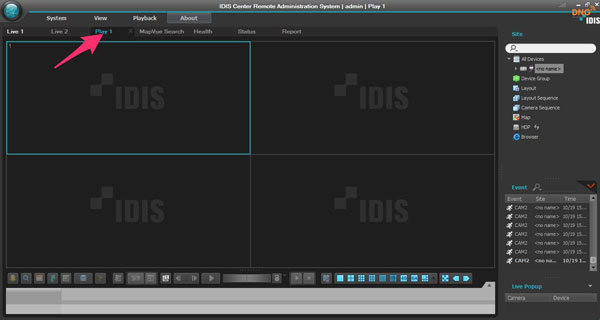
Khi đã kéo thiết bị vào ô View, bạn hãy chọn camera cần xem lại và chọn thời gian để xem lại.
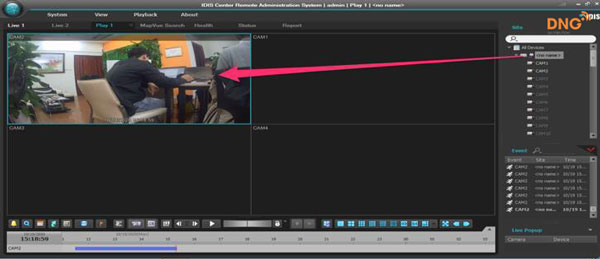
Để xuất dữ liệu bạn hãy ấn vào mục Export
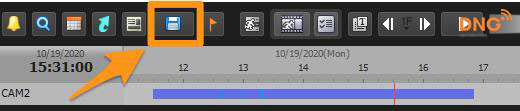
Để chủ động lựa chọn thời gian xuất video bạn hãy chọn Export Video File

Màn hình xuất file hiện ra
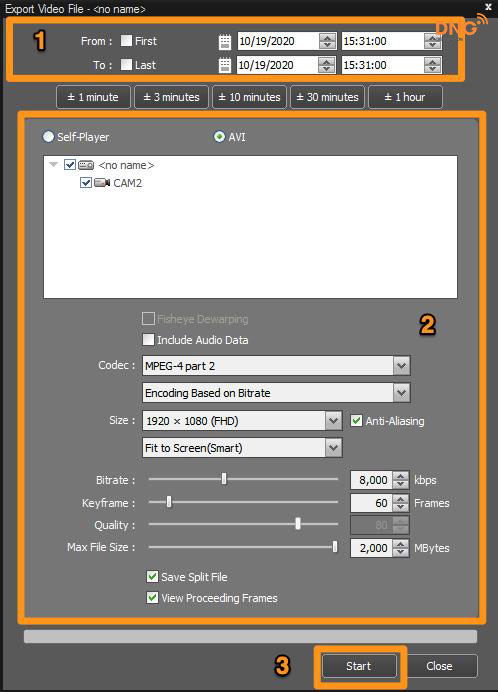
Ở đây bạn hãy chọn thời gian bắt đầu và kết thúc (1) tiếp theo chọn định dạng file (2) và ấn Start (3) để xuất file. Khi xuất file phần mềm sẽ yêu cầu bạn đặt tên file và nơi lưu file.
3. GIAO DIỆN PHẦN MỀM TRONG PHẦN MỀM IDIS CAMERA CENTER ( VMS IDIS)
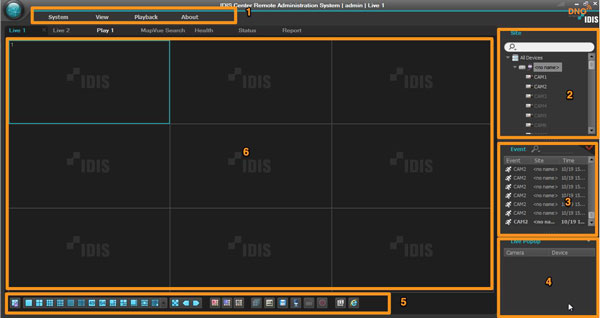
1 Menu: Menu chính của phần mềm.
2 Site List: Hiển thị các thiết bị, các nhóm đã kết nối, kéo thả để sử dụng.
3 Live Event List: Hiển thị các sự kiện, các cảnh báo trong hệ thống.
4 Live Popup List: Hiển thị Video ngắn cảnh báo.
5 Panel Toolbar / Timetable: Hiển thị các chức năng Layout, ghi hình và các chức năng khác.
6 Panel: Giao diện chính để xem trự tiếp hoặc xem lại
4. QUẢN LÝ NGƯỜI DÙNG
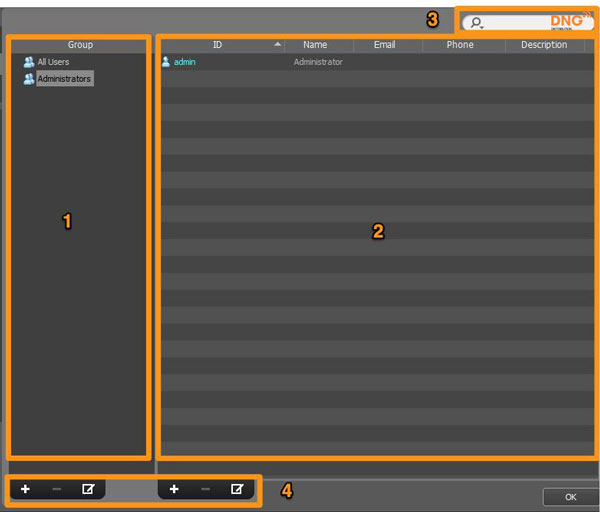
1 Group Panel: Hiển thị các nhóm tài khoản hiện có
2 User List Panel: Hiển thị danh sách người dùng hiện có trong nhóm.
3 Search: Tìm kiếm tài khoản.
4 Add, delete, modify: Thêm, xoá, sửa nhóm người dùng và người dùng.
5. THÊM NGƯỜI DÙNG
Để thêm người dùng bạn ấn vào + để thêm người dùng mới. Một cửa sổ mới hiện lên với các thông tin sau:
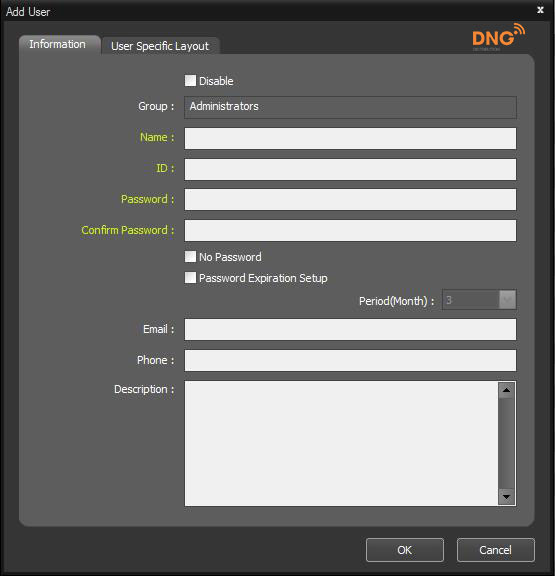
- Disable: Vô hiệu hoá tài khoản.
- Name: Nhập vào tên hiển thị cho tài khoản.
- ID, Password, Confirm Password: Nhập vào tên tài khoản, mật khẩu, nhập lại mật khẩu.
Mật khẩu tối thiểu 8-16 ký tự, không tính dấu cách.
- No Password: Nếu bạn không muốn đặt mật khẩu tài khoản, bạn có thể chọn mục này.
- Password Expiration Setup: Đặt giới hạn thời gian cho mật khẩu, người dùng sẽ nhận được thông báo thay đổi mật khẩu mới khi hết hạn.
- User Specific Layout: Chọn giao diện cụ thể cho người dùng đăng nhập.
- Email: Nhập vào Email người dùng.
- Phone, Description: Nhập vào số điện thoại, mô tả người dùng.
Trên đây là hướng dẫn chi tiết sử dụng phần mềm xem và quản lý camera IDIS - IDIS Center. Qúy khách hàng có thể theo dõi thêm tại Video dưới đây các bước thực hiện.
Trong quá trình thực hiện, nếu có bất cứ vấn đề gì về mặt kỹ thuật, xin vui lòng liên hệ với DNG - nhà phân phối camera IDIS để nhận được hỗ trợ tốt nhất.
CÔNG TY CỔ PHẦN CÔNG NGHỆ VÀ PHÂN PHỐI DNG
* Địa chỉ ĐKKD: Tầng 2 tòa nhà Detech Tower, số 8 Tôn Thất Thuyết, Phường Mỹ Đình 2, Quận Nam Từ Liêm, TP. Hà Nội
* VPGD: Phòng 1510, tầng 15 Toà CT1A- ĐN 2, Đường Hàm Nghi, Phường Mỹ Đình 2, Quận Nam Từ Liêm, TP. Hà Nội.
* Email: sales@dngcorp.vn / Website: idiscamera.vn
* Hotline hỗ trợ kỹ thuật: 024 666 02589
>> Xem thêm: Cách cài đặt và xem phần mềm quản lý camera IDIS trên Web